top of page

LEARN KIWI
Home / LEARN KIWI
LET’S START LEARNING KIWIWRITE MATH
New to KiwiWrite? Start by watching our beginning tutorial video, or download an instruction guide or check out our other options below!
Watch our Introductory Tutorial

KiwiWrite Math Introductory Tutorial
If you would like to watch a video while following along in the app, click on the video, then right click twice, then select picture-in-picture.
Tutorial videos may also be viewed at the KiwiWrite Math youtube channel
New Features
Draw Tool
-
Click the pencil icon to switch to and from draw tool
-
Click the top left "tool" icon to choose the type of drawing to do next. Options are: point, line, multi-part line, freehand, shapes, or eraser
-
Click the middle top setting icon to choose colors and line sizes
-
Click the right pointer icon to move or edit sizes of drawings. Drag to select an item
-
Click or drag in the display area to draw

KiwiWrite Math: Draw Tool
Draw Tool Commands
-
Points - Click
-
Single line - Drag from one end to the other
-
Multi-part line - Click on each endpoint and turning point. To end the line, double-click, long click/tap, or touch or move the cursor to an icon in the side panel
-
Freehand - Drag in the display
-
Simple shapes - Drag from one starting point to the opposite point. Triangle use the editing dots that appear to adjust
-
Erase - Drag over a shape to erase
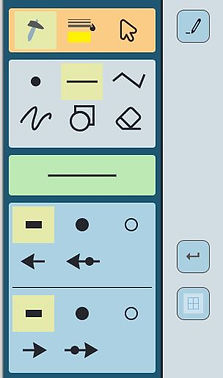
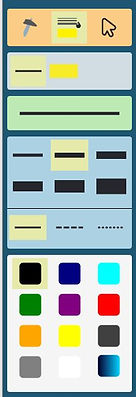
Google Integration and Specialty Features
Google Integration for Google Classroom and Google Drive (student side)
-
Use the "open with" option within Google Classroom or Google Drive to open assignments directly into KiwiWrite
-
For Google classroom files, the "Turn-in" button within KiwiWrite saves work and opens Classroom page to allow students to turn in work to teacher. The "Save" icon will save work without turning in.
-
For Google Drive files, click "Save" file to save to both your Google Drive file and the kiwi cloud.
-
Setup by enabling Google permissions within KiwiWrite preferences under profile icon.
Add Blank Space to Page and Worksheet

KiwiWrite Math - Add Whitespace
Add Whitespace Feature
-
Create extra space in display and worksheets for math problems
-
Steps for use
-
Click 3 dots icon then whitespace icon
-
Drag or click twice on display to select area and click OK
-
Use undo if need to remove space
-

Student Guide for using Google Classroom with KiwiWrite Math
Math Key Size and Location Preferences

KiwiWrite Math - New Preferences Options
User Preferences New Options -
-
Enlarge on-screen math keys - choice of 50% enlarged, or 100% enlarged
-
Position math keyboard on right or left side of screen
-
Choose math cursor color
-
Always use dialog box for ABC text. This allows use of third-party voice dictation for text
-
Select language (English, Spanish, French)
-
Steps for use
-
Click profile menu icon
-
Select preferences
-
For key size or abc text option - Click accessibilities options button
-
Select option desired
-
SHORT EXAMPLE VIDEOS
Short Videos
HOW-TO TOPICS
bottom of page

















